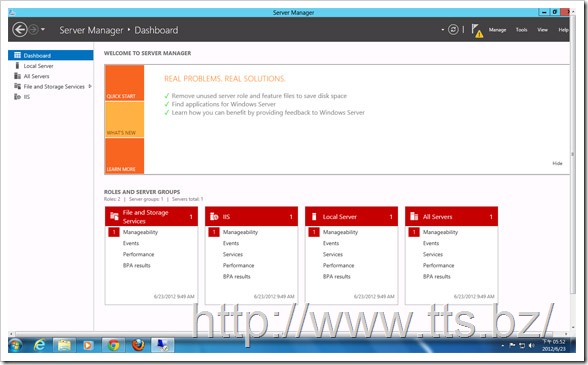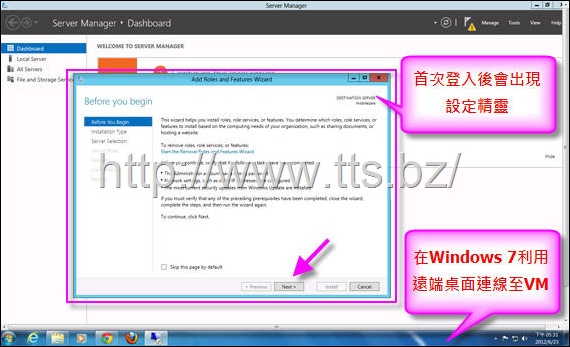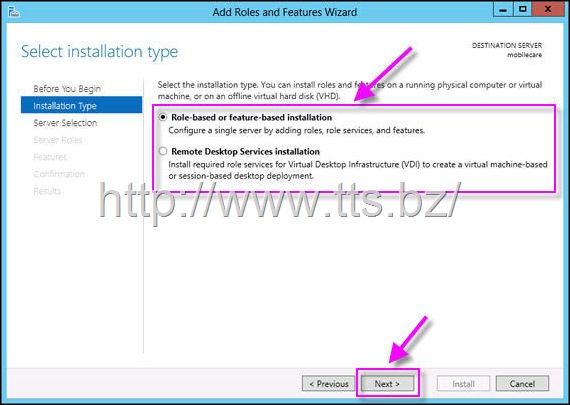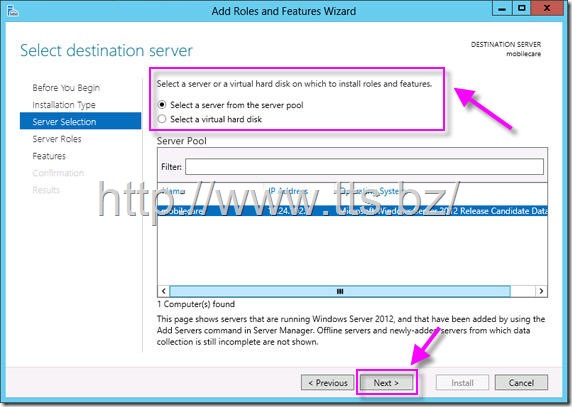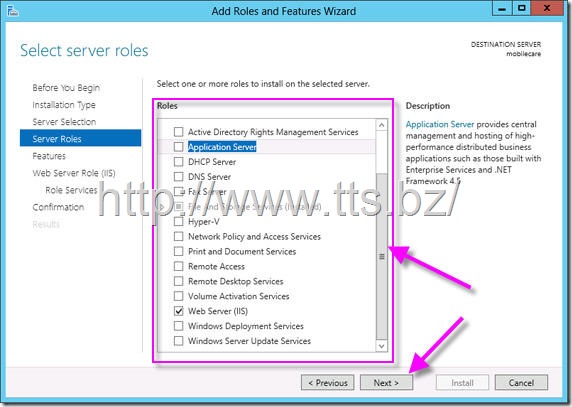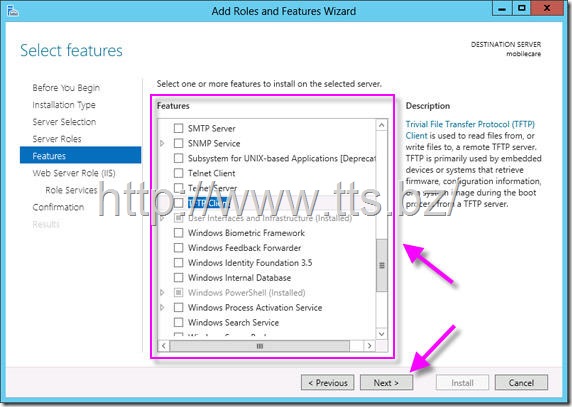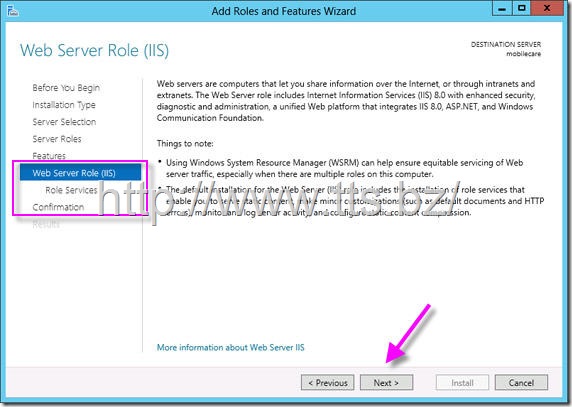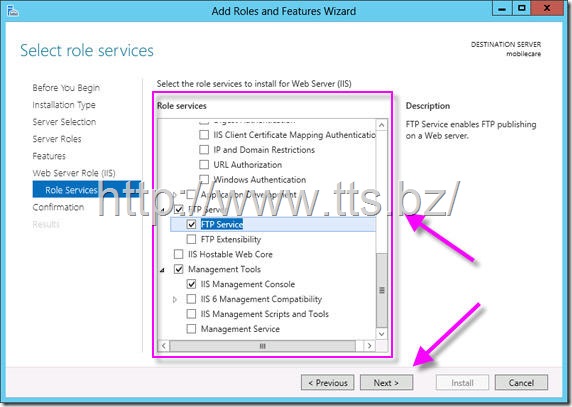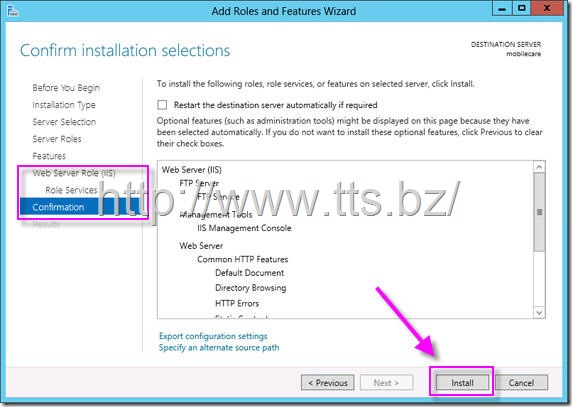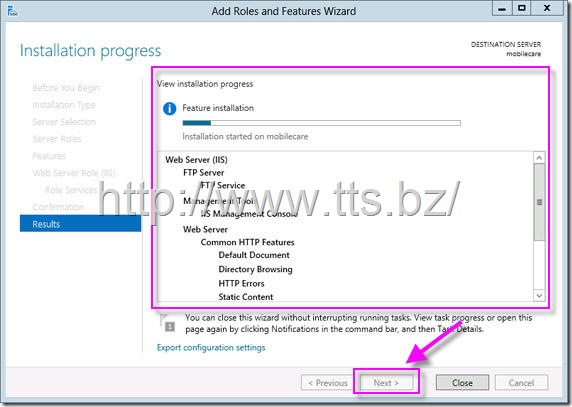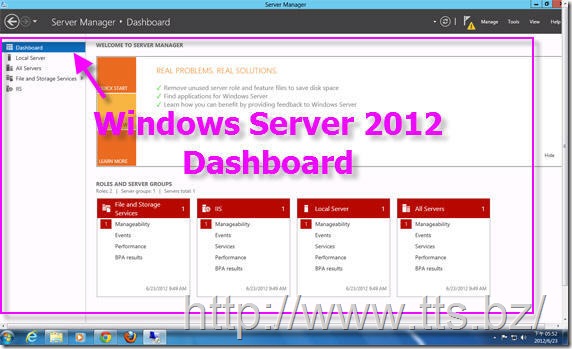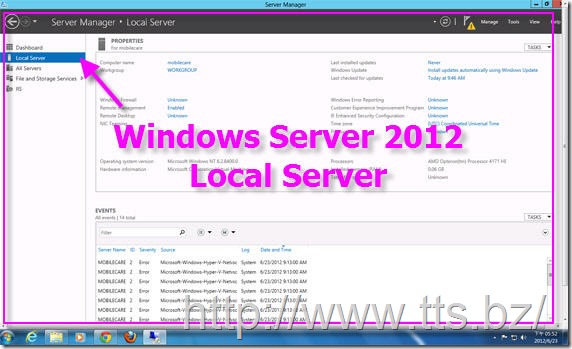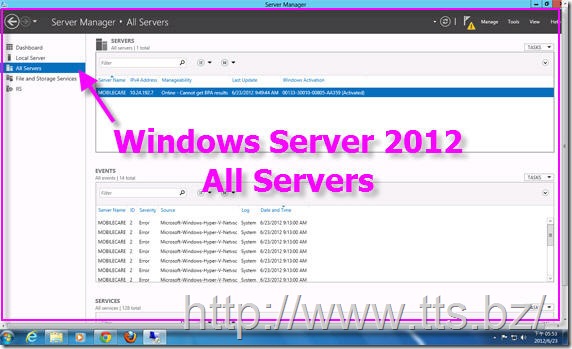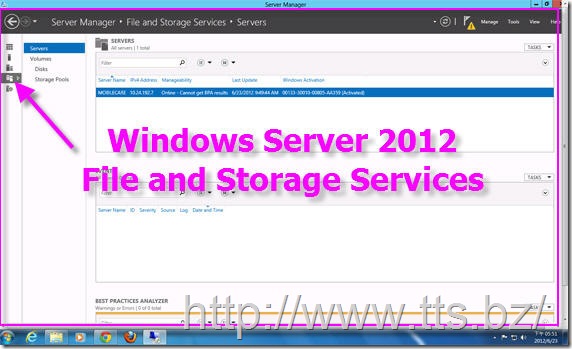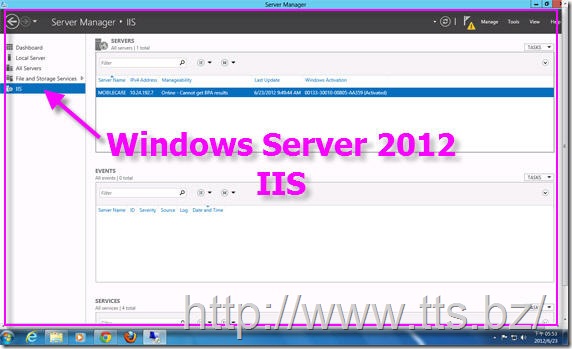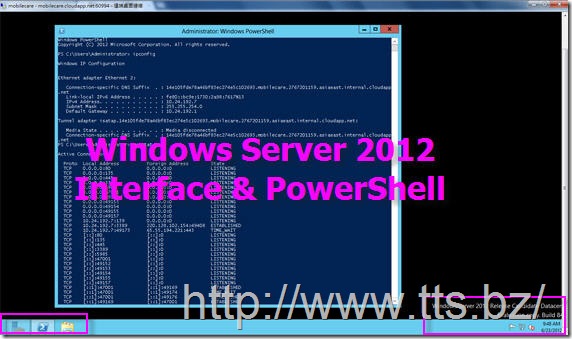若是第一次來我們網站查看Azure教學文章的朋友可以先看看前面幾篇關於Windows Azure的分享:
- 微軟Azure測試心得分享(一) :申請Azure服務
- 微軟Azure測試心得分享(二) :新版管理介面+快速啟用Web Sites
- 微軟Azure測試心得分享(三) :啟用Virtual Machine (上)
◎特別提醒
- 目前預設是無法啟用Virtual Machine的(功能選項無法點選),必須在線上再進行申請、經過核準才行。
- 啟用Virtual Machine時會有兩種模式:Quick Start及From Gallery。
- 建議欲操作Windows Azure時的用戶端系統環境是Windows 7,且最好先裝好Visual Studio 2010
以免後續在操作、管理Azure的VM或部署程式出現無法進行的問題!
上一篇文章:啟用Virtual Machine(上)中已經有詳述如何啟用Windows Azure的Virtual Machine,而上次啟用的模式是QUICK START,因此只能選Windows Image來啟用,所以我們有啟用了最新的Windows Server 2012來給大家參考,用來做為此次的Demo。
本次分享重點:啟用Azure Virtual Machine (中)
1.登入Azure的WEB管理介面,至Virtual Machine選項並選定欲連線的VM項目後,再點選CONNECT (下圖中的下方箭頭處)
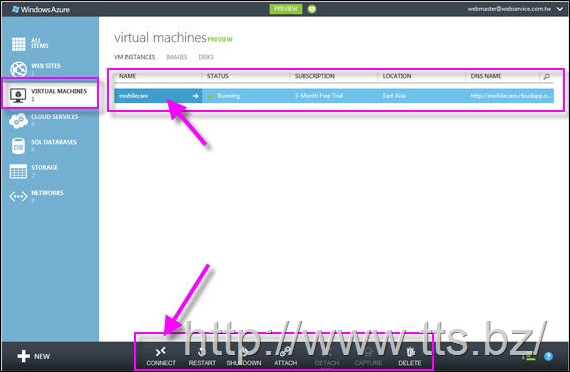
2.點下CONNECT(會下載一個.rdp的連結),點開後便能利用遠端桌面連線(RDP)連線至剛剛啟用的VM (用戶端是以Windows 7的操作流程來示範)
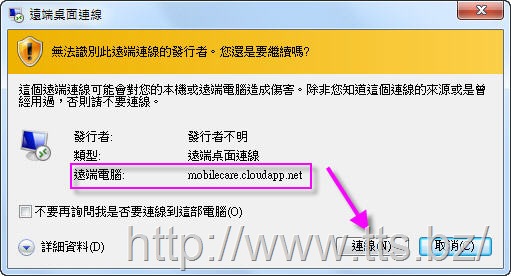
3.遠端桌面連線中…
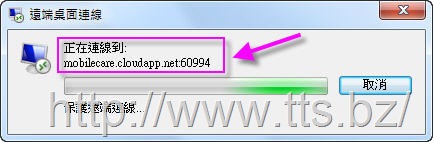
4.出現登入的對話框,此時請輸入在啟用VM時所設定的密碼
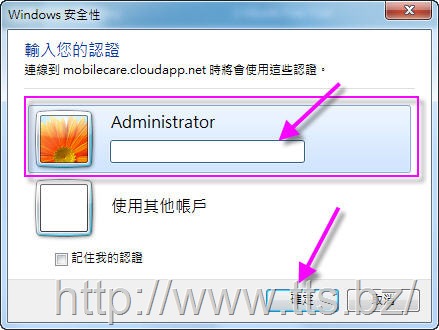
5.出現憑證錯誤的訊息時,可以不必理會它
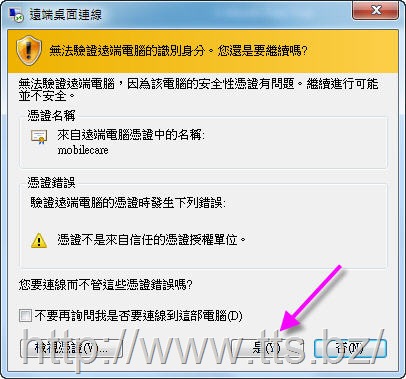
6.恭喜,VM(Virtual Machine)連線並登入成功!
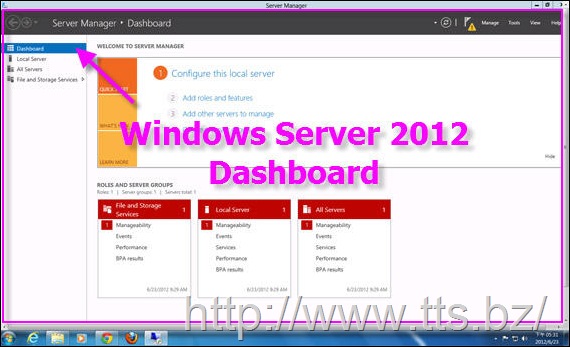
這裡示範的是Windows Server 2012,實際的畫面須視啟用的VM系統為主,
本文最後面會有一些Windows Server 2012的截圖供大家參考~
7.回到Azure的WEB管理介面,點選VM Name (下圖中的上方箭頭處)
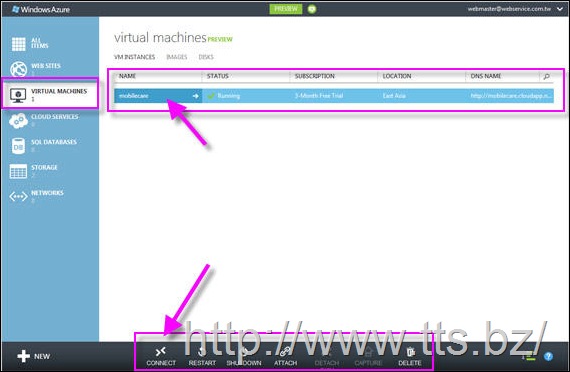
接著便會進入VM的管理介面,包括DASHBOARD、ENDPOINTS、CONFIGURE
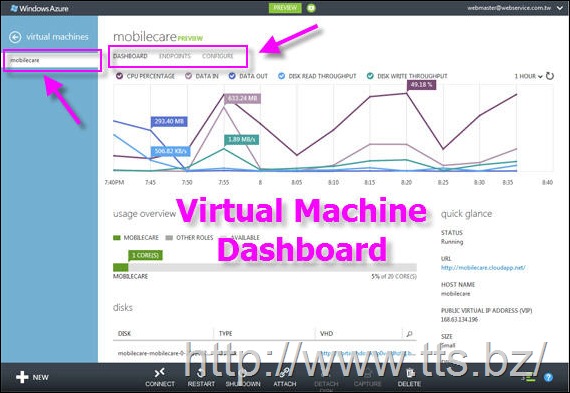
8.請切換至ENDPOINTS的選項後,再點擊下方的+ADD ENDPOINT
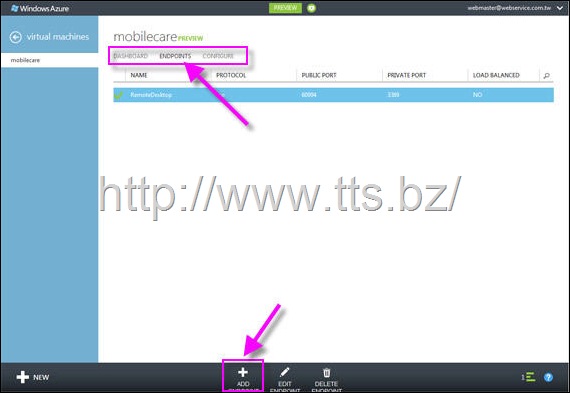
因為Azure的Virtual Machine預設的IP是內部IP(呃,這裡有些不容易解釋,不懂的人請略過),所以必須要利用防火牆的設定來Mapping到對外的服務,也就是說即便在VM啟動了10個服務(如Http、Ftp…),若未設定對應的ENDPOINT時,那麼還是無法正式對外提供服務的唷,請特別注意!!
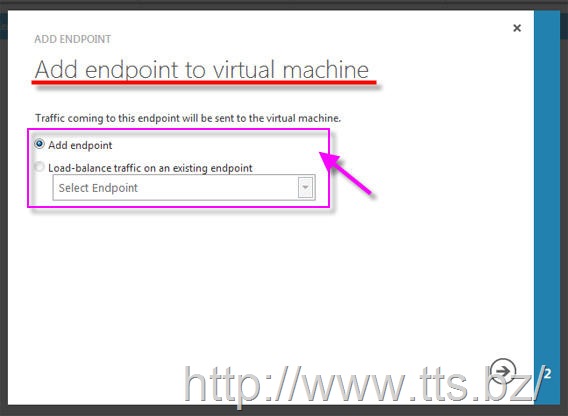
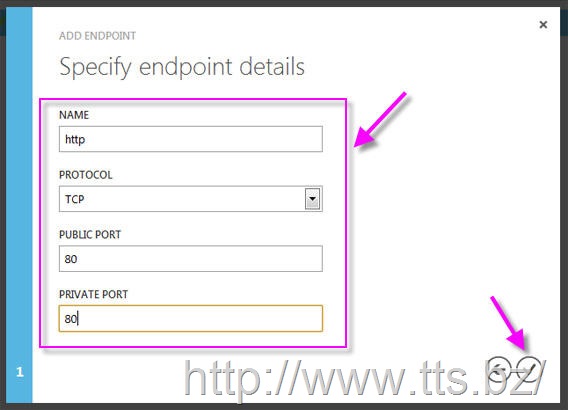
VM管理介面的CONFIGURE是可用來進行VM升、降級,有興趣的朋友可以試試~
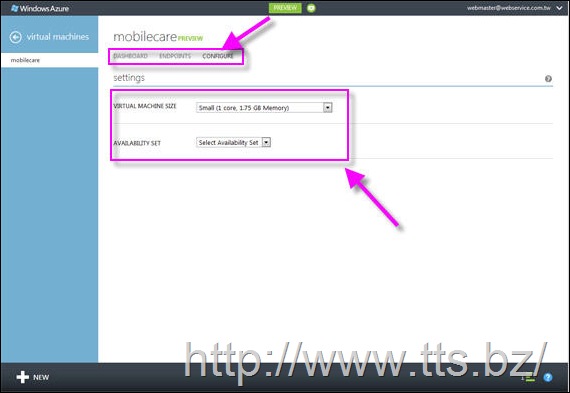
9.最後打開瀏覽器,直接連線至VM的對外服務網址即可驗收成果!
http://xxxxx.cloudapp.net (與Azure Web Sites的服務網址不同)
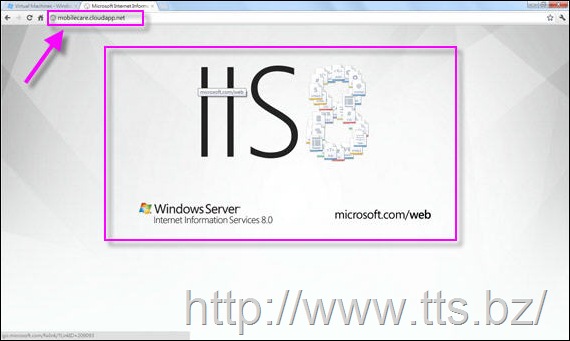
◎小結
- 微軟實在是花了很多工夫在Windows Azure上面,只是似乎有些「化簡為繁」,越弄越複雜了~
- Azure的Web Sites服務網址是xxxxxxx.azurewebsites.net
- Azure的Virtual Machine服務網址是xxxxxxxx.cloudapp.net
- Azure的Cloud Service服務網址也是xxxxxxx.cloudapp.net
- Azure的儲存體BLOBS服務網址是xxxxxxx.blob.core.windows.net
- Azure的儲存體TABLES服務網址是xxxxxxx.table.core.windows.net
- Azure的儲存體QUEUES服務網址是xxxxxxx.queue.core.windows.net
最後還是要公告一下,小弟最近在進行雲服務交叉測試(Azure、AWS、hicloud),架構可參考上一篇文章的說明,對於想採用雲服務的企業相信是一個很重要的參考,不過這份測試結果只會分享給有贊助小弟的朋友們,希望大家可以多多幫忙一下,感謝大家!
您的實際贊助支持是小弟持續分享的最大動力!再次謝謝您!